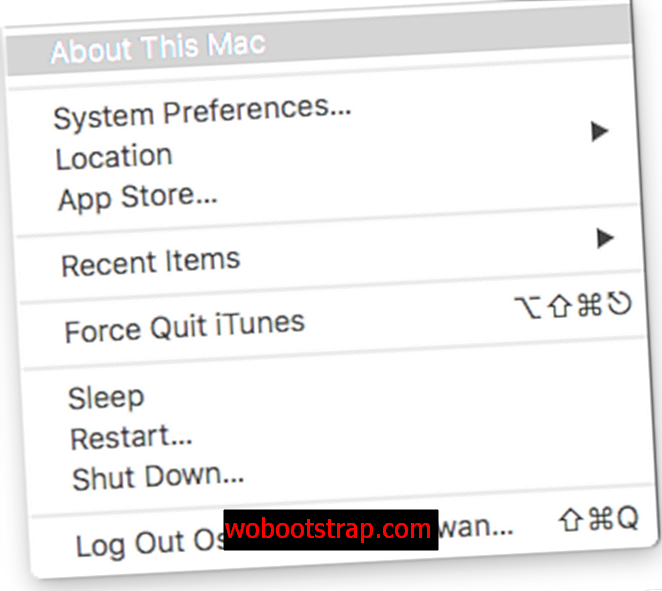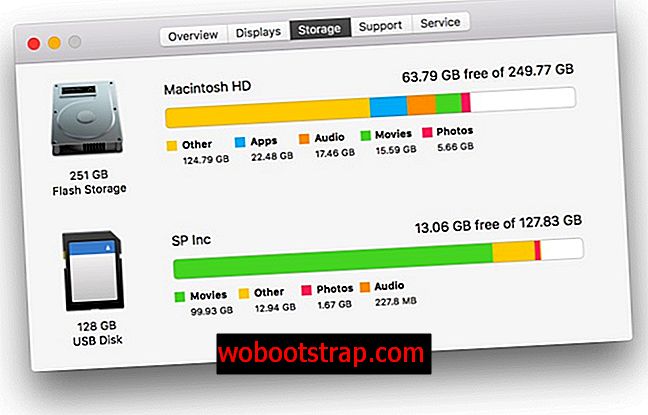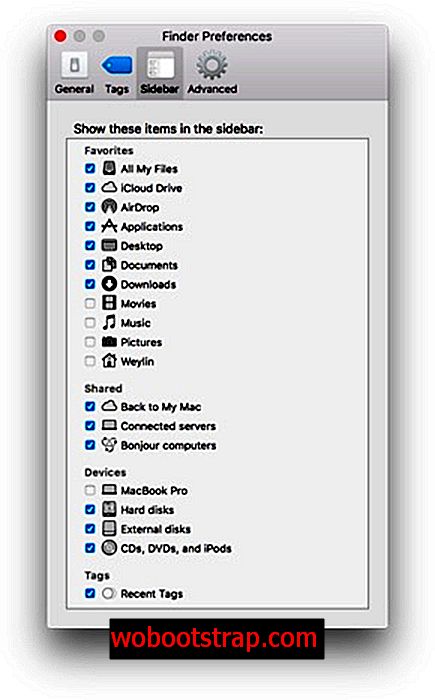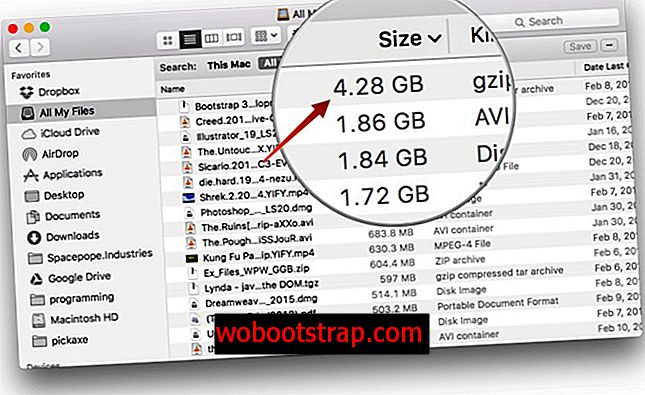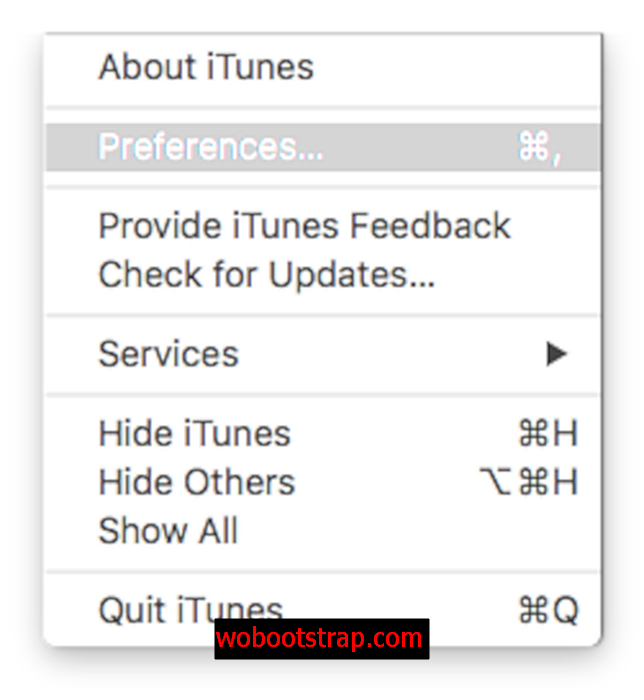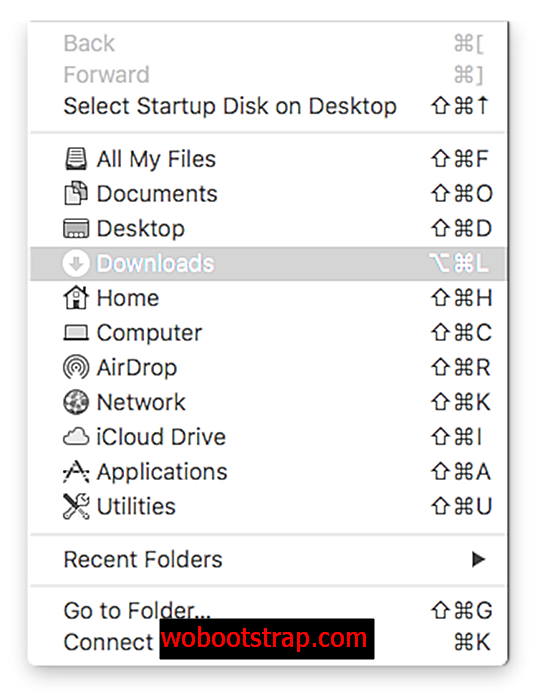Všetci milujeme naše počítače Mac, ale pokiaľ ide o predvolený úložný priestor, majú tendenciu smerovať k spodnému koncu, takže mnohí používatelia nevyhnutne narazia na obávaný odkaz „Štartovací disk je takmer plný“. Aj keď je možné, že budete môcť tento problém dočasne vyriešiť odstránením akýchkoľvek veľkých nepoužívaných súborov, ktoré upchávajú ukladaciu jednotku, pretrvávanie s malým úložným priestorom môže ovplyvniť rýchlosť spúšťania a výkon počítača.
Aby ste udržali Mac na optimálnej úrovni výkonu a aby ste správne vyhodili správu „startup disk full“, tu je niekoľko jednoduchých krokov, ako zistiť, čo zaberá väčšinu miesta a ako rýchlo a bezbolestne vyčistiť úložisko.
Poznámka: Dôrazne sa odporúča zálohovať pevný disk pomocou nástroja Time Machine pred vykonaním niektorého z nasledujúcich krokov, aby ste sa uistili, že náhodne neodstránite potrebné údaje.
Ako opraviť 'spúšťací disk je takmer plný' varovanie na vašom Mac
Najjednoduchšia metóda
Ak nechcete robiť kroky uvedené nižšie manuálne, môžete použiť program CleanMyMac 3 na odstránenie dočasných súborov, na vyčistenie súborov navyše, odinštalovanie aplikácií, na odstránenie ďalších súborov, ktoré zostali po odinštalovaní aplikácií, na vyhľadanie a získanie zbaviť sa veľkých príloh uložených v pošte a omnoho viac.
➤ Stiahnite si CleanMyMac 3

V podstate automatizuje kroky uvedené v tomto článku, s výnimkou nájdenia duplikovaných súborov a reštartovania počítača Mac. Môžete však použiť program Gemini 2, ktorý uľahčuje vyhľadávanie a odstránenie duplicitných súborov na vašom počítači Mac.
➤ Stiahnite si Gemini 2
Manuálna metóda
1: Zistite, čo zaberá váš úložný priestor
V niekoľkých rýchlych krokoch získate pekný grafický prehľad toho, čo zaberá miesto na spúšťacom disku.
- Kliknite na ľavú hornú ikonu jablka a prejdite na „About This Mac“
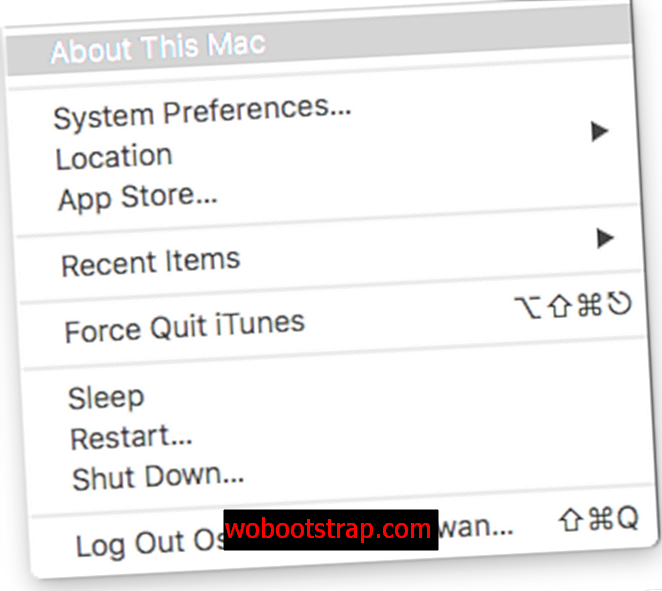
- Kliknite na tretiu kartu nad názvom „Ukladací priestor“ (v starších verziách OS X možno budete musieť najskôr kliknúť na tlačidlo „Viac informácií“)
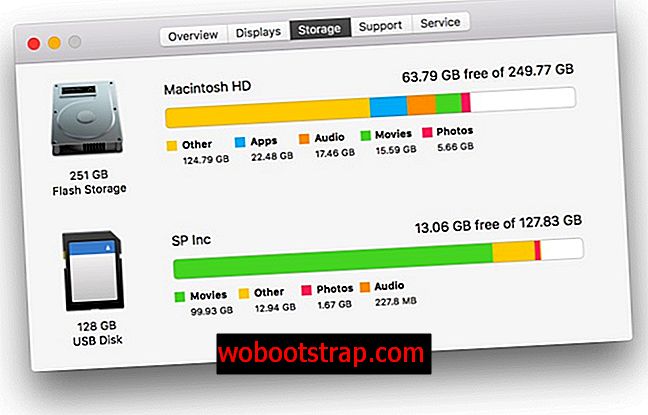
- Ak chcete vidieť distribúciu úložného priestoru, pozrite sa na farebný diagram, čím väčší je pruh, tým viac miesta zaberá tento typ súborov.
Najpravdepodobnejšími vinníkmi budú filmy, fotografie alebo zálohy. Filmy a obrázky by sa mali určite zálohovať na sekundárne miesto, pretože nikto nechce prísť o cenné spomienky v dôsledku straty počítača alebo neočakávaného zlyhania pevného disku. Na zabezpečenie týchto súborov použite službu Time Machine alebo službu cloudového úložiska, ako sú iCloud, Disk Google, Dropbox alebo Amazon Cloud Drive. Zálohy sú zvyčajne uložené zálohy iPhone a väčšina sa dá bezpečne vymazať, aby sa ušetrilo veľké množstvo miesta.
2: Vyhľadajte veľké súbory pomocou aplikácie Finder
Keď ste už videli prehľad toho, čo zaberá miesto na spúšťacom disku, môžete ich vyhľadať a zničiť. Ale vážne, môžete použiť Finder na vyhľadanie a zobrazenie presných súborov a veľkosti súborov, ktoré zaberajú celý tento priestor.
- Otvorte aplikáciu Finder a prejdite na panel predvolieb.
- Kliknite na kartu bočného panela a skontrolujte, či je začiarknuté políčko „Všetky moje súbory“
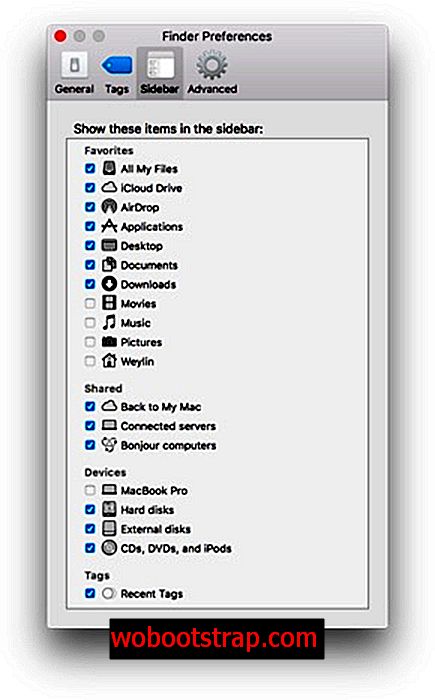
- Vráťte sa do okna Finder
- Na bočnom paneli kliknite na položku Všetky moje súbory
- Kliknutím na kartu veľkosti usporiadajte súbory podľa ich veľkosti (šípka vedľa veľkosti by mala smerovať nadol. “
- Odstráňte všetky veľké súbory, ktoré nepotrebujete alebo ste si už zálohovali
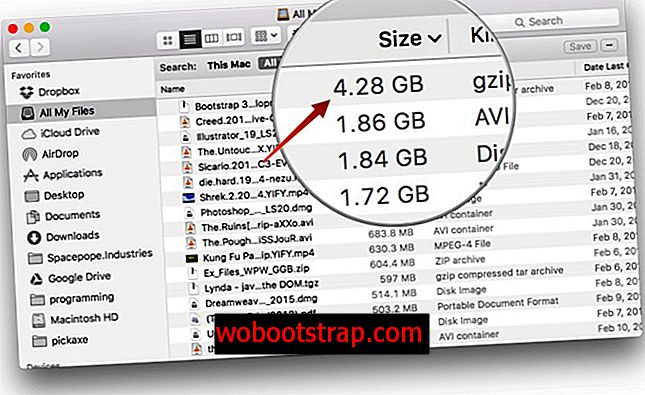
Mali by ste tu odstrániť všetky veľké súbory, ktoré ste zálohovali alebo už nepoužívate. Najrýchlejším spôsobom, ako odstrániť súbor, je kliknúť na súbor a zvýrazniť ho a súčasne stlačiť Command + Delete, súbor sa presunie do koša. Môžete samozrejme súbor jednoducho pretiahnuť do koša.
3 : Odstráňte staré zálohy iPhone
Pre ľudí, ktorí používajú iCloud Drive alebo jednoducho zálohujú svoje telefóny pomocou iných metód, môžete mať v iTunes redundantné súbory. Ak odstránite tieto uložené zálohy, môžete na uvítacom disku uvoľniť viac miesta.
- Otvorte iTunes
- Kliknite na kartu iTunes na hornom paneli s ponukami
- Kliknite na Predvoľby
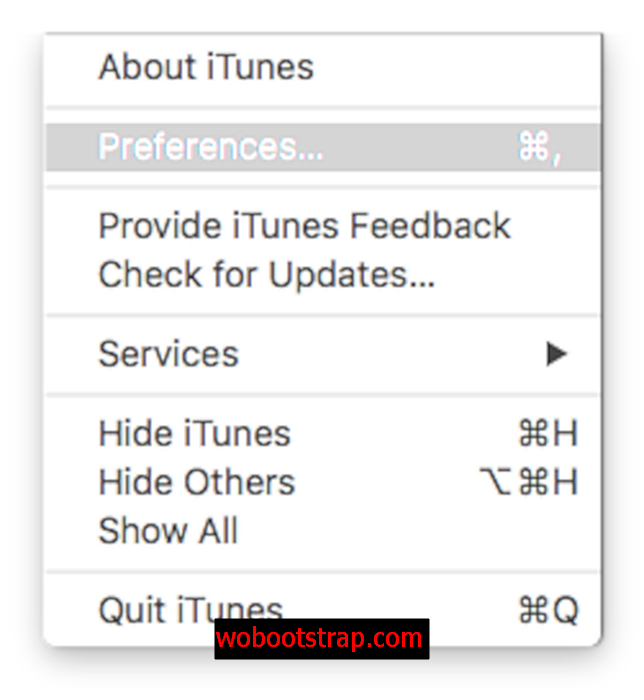
- Vyberte kartu Zariadenia
- Vyberte zálohy iPhone, ktoré sú staršie ako vaše posledné zálohy (môžete zanechať poslednú)

- Kliknite na tlačidlo Odstrániť zálohu
Tieto zálohy iPhone môžu zaberať veľké množstvo miesta, takže ak ich máte, môžete ich úplne bezpečne odstrániť. Ak chcete radšej zálohovať do iCloudu, v telefóne prejdite do časti Nastavenia -> iCloud -> Zálohovanie a zapnite ho. Týmto sa synchronizujú všetky dôležité súbory v telefóne vždy, keď ste pripojení k sieti Wi-Fi.
4: Vymažte priečinok Stiahnuté súbory
Niekedy zabudneme na súbory, ktoré zostanú v našom priečinku Stiahnuté súbory dlho potom, ako sme ich použili alebo už nepotrebujeme. Uskutočnenie rýchlej opätovnej kontaminácie tohto priečinka by tiež mohlo pomôcť vyčistiť miesto v počítači Mac.
- Otvorte Finder a prejdite na Go na paneli s ponukami
- Na bočnom paneli kliknite na možnosť Stiahnutie
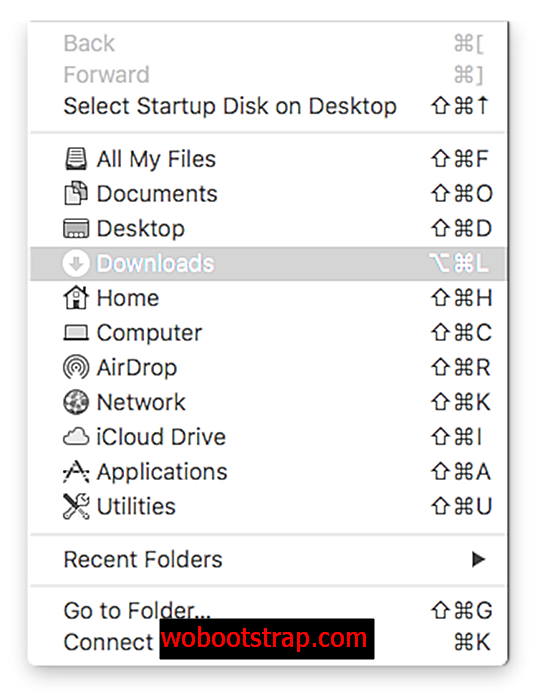
- Vyberte všetky položky, ktoré chcete zachovať, a presuňte ich do iného priečinka
- Po uložení položiek stlačte súčasne kláves „Command + A“ a zvýraznite všetky zostávajúce položky.
- Ovládanie kliknite na zvýraznené položky a vyberte možnosť „Presunúť do koša“
Priečinok Stiahnuté súbory je miesto, kde počítač ukladá všetky stiahnuté položky z internetu a
5: Vyprázdnite kôš
Základný krok, ale ten, ktorý nepochybne pomôže s otázkami vesmíru.
- Na doku kliknite na ikonu koša
- Prejdite si súbory, ktoré sa nachádzajú v koši, a uistite sa, že tu nie je nič, čo by ste si chceli ponechať alebo ktoré ste omylom odstránili. Ak nájdete súbor, ktorý si chcete ponechať, Control + kliknite na súbor a v ponuke kliknite na položku „dať späť“.
- Kliknite na tlačidlo „Vyprázdniť kôš“ v pravom hornom rohu. Upozornenie : kliknutím na toto tlačidlo sa natrvalo odstránia všetky položky. Uistite sa, že ste skontrolovali všetky položky, či nedošlo k ich náhodnému odstráneniu.
- Zavrieť okno
6: Reštartujte počítač
Po vykonaní všetkých predchádzajúcich krokov by ste mali reštartovať počítač. Týmto sa vymaže váš priečinok dočasného úložiska a ak to už nejaký čas uplynulo od reštartovania, môžete vyčistiť značné množstvo miesta. Ak sa po reštarte už nezobrazí správa „Spúšťací disk je takmer plný“, je hotovo.
Dajte nám vedieť, ako to chodí.
Zverejnenie: Tento príspevok obsahuje pridružené odkazy, čo znamená, že ak klikneme na odkaz a uskutočníte nákup, môžeme dostať províziu. Ďakujem za tvoju podporu!